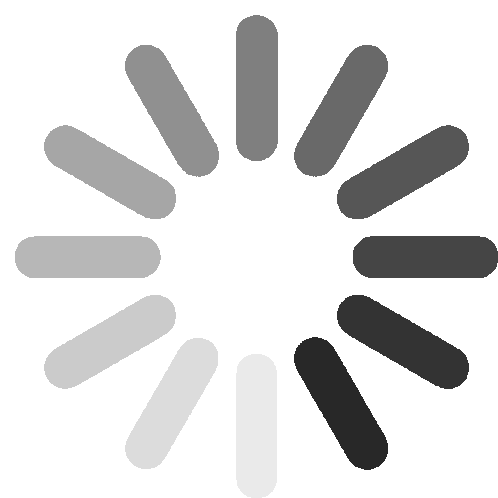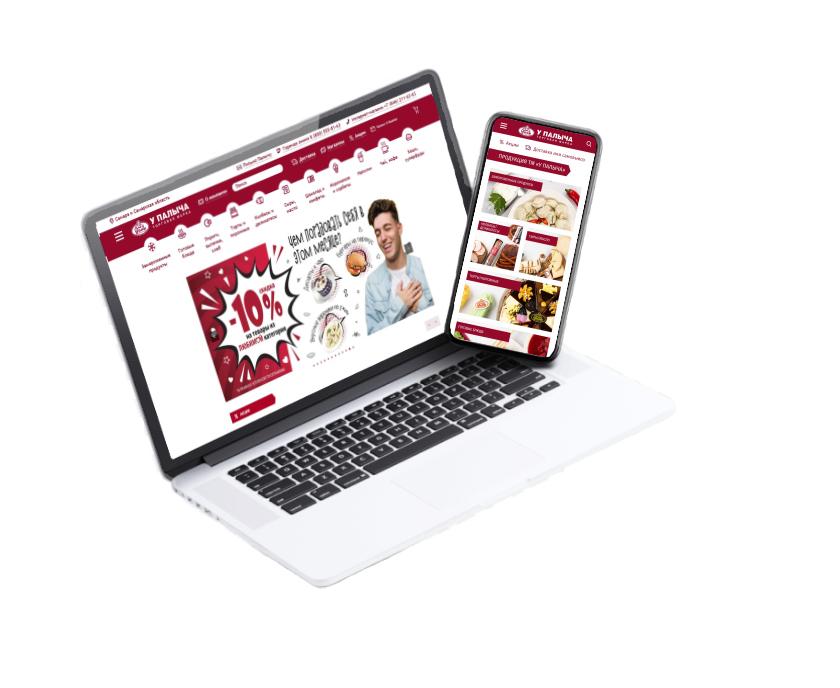
Веб-версия
«У Палыча Поволжье и Татарстан»
«У Палыча Поволжье и Татарстан»
Как добавить веб-версию на рабочий стол
iOS
Safari:
- Перейдите в браузере Safari на ссылку, которую вы хотите добавить в качестве ярлыка на рабочем столе.
- Нажмите на кнопку «Поделиться» в нижней части экрана.
- Выберите «Добавить ярлык» или «Добавить на экран «Домой».
- Выберите пункт меню «Изменить» если хотите изменить название ярлыка.
- Нажмите на значок ярлыка, чтобы определить, какой значок будет использоваться для ярлыка.
- Нажмите на кнопку «Готово».
Через приложение Команды (Ярлыки):
- Запустите «Команды» и нажмите «+» вверху справа.
- Нажмите «+ Добавить действие».
- В категориях (синим цветом) нажмите «Интернет».
- Найдите в разделе Safari пункт «Открыть веб-просмотр» и нажмите на синий значок в кружке «i».
- Нажмите «+ Добавить в быструю команду» вверху справа.
- В сером окошке «Открыть веб-просмотр» введите или вставьте ссылку в вместо надписи «URL-адрес».
- После введения нужного адреса, нажмите на кнопку «Поделиться» в самом низу и выберите в списке «На экран «Домой».
- Введите название команды, например «ТМ У ПАЛЫЧА». Мы рекомендуем ставить два пробела между словами, чтобы ярлык отображался корректно на рабочем столе.
- По желанию, нажмите и удерживайте на базовый значок команды, до появления контекстного меню, с помощью которого вы сможете установить любое изображение или логотип. Именно он будет отображаться на рабочем столе.
- По завершению редактирования названия и выбора фото - нажмите «Добавить».
- Сверните «Команды». Ярлык уже на вашем рабочем столе.
Android
Google Chrome:
- Перейдите в браузере Google Chrome на ссылку, которую вы хотите добавить в качестве ярлыка на рабочем столе.
- Нажимаем иконку трех точек в верхнем правом углу.
- В списке найдите пункт «Добавить на главный экран» и нажмите
- Откроется форма, в которой можно написать название ярлыка. Или оставить как есть.
- Нажимаем «Добавить». После этого можно свернуть браузер, и найти ярлык.
Яндекс Браузер:
- Перейдите в браузере Яндекс на ссылку, которую вы хотите добавить в качестве ярлыка на рабочем столе.
- Нажимаем иконку трех линий в нижнем углу.
- В списке найдите пункт «Добавить ярлык на телефон» и нажмите
- Откроется форма, в которой необходимо будет разрешить добавления ярлыков.
- После этого можно свернуть браузер, и найти ярлык.
Opera:
- Перейдите в браузере Opera на ссылку, которую вы хотите добавить в качестве ярлыка на рабочем столе.
- Нажимаем иконку трех точек в верхнем углу.
- В списке найдите пункт «Добавить на главный экран» и нажмите
- Откроется форма, в которой можно написать название ярлыка. Или оставить как есть.
- Нажимаем «Добавить». После этого можно свернуть браузер, и найти ярлык.
Mozilla Firefox:
- Перейдите в браузере Mozilla Firefox на ссылку, которую вы хотите добавить в качестве ярлыка на рабочем столе.
- Нажмите на иконку трёх точек для доступа к параметрам браузера.
- Найдите пункт «На домашний экран».
- Откроется форма, в которой можно написать название ярлыка. Или оставить как есть.
- Нажимаем «Добавить». После этого можно свернуть браузер, и найти ярлык.
Mac
Dock:
- Откройте Safari и зайдите на ссылку, которую вы хотите разместить в Dock.
- Нажмите мышкой на адрес. Он выделится синим. Теперь нажмите на иконку сайта слева от адреса и перетяните её на рабочий стол (возможно потребуется уменьшить размер окна).
- Теперь вам нужно выбрать изображение, которое будет служить иконкой для ярлыка в Dock. Откройте изображение в программе «Просмотр». Для этого нажмите на него дважды. Выделите мышью изображение в предварительном просмотре в правой части экрана. Затем скопируйте его через команду «Скопировать» в меню «Правка» или с помощью сочетания клавиш Command + C.
- Откройте меню дополнительных действий с файлом, который вы сохранили на 2-ом шаге, и зайдите в раздел «Свойства».
- Нажмите мышью на иконку файла в левом верхнем углу окна свойств. Теперь вставьте ранее скопированное изображение через команду «Вставить» в меню «Правка» или с помощью сочетания клавиш Command + V.
- Используя Drag-and-drop, перетяните получившийся файл в дополнительную часть Dock после разделителя, в которой находятся «Корзина» и файлы.
- Теперь вы можете нажимать на новую иконку в Dock. Заданная ссылка будет открываться в браузере по умолчанию.
PC
Google Chrome:
- Откройте меню браузера (три точки справа в верхней панели), выберите «Дополнительные инструменты» — «Создать ярлык».
- Укажите имя создаваемого ярлыка. При необходимости можно отметить опцию «Открыть в отдельном окне» (иначе будет открываться в новой вкладке) и нажмите кнопку «Создать».
- В результате на рабочем столе будет создан ярлык выбранного сайта, причем для большинства сайтов — уже с оригинальным значком.
Яндекс Браузер:
- Откройте меню Яндекс Браузера (три полоски справа в строке заголовка).
- Перейдите в раздел «Дополнительно» — «Дополнительные инструменты» — «Создать ярлык».
- Укажите имя ярлыка, при необходимости отметьте пункт «Открыть в отдельном окне».
- Подтвердите создание ярлыка кнопкой «Создать».
Microsoft Edge:
- Откройте меню браузера (три точки в верхней панели справа).
- Выберите пункт «Приложения» — «Установить этот сайт как приложение».
- Задайте имя сайта и нажмите «Установить».
- Сайт будет перезапущен в режиме приложения, и вы сможете отметить пункт «Создать ярлык на рабочем столе» в появившемся окне.

























 Войти
Войти